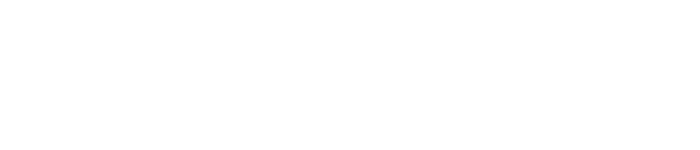- Download and Install Exness MT4
- Benefits of Using MT4 with Exness
- Additional Tips for Using MT4 with Exness
- Discovering MetaTrader 4 with Exness
- Quick Guide to Setting Up MetaTrader 4 (MT4) with Exness on PC and Mac
- How to Download and Set Up MetaTrader 4 (MT4) for Mobile Devices on Android and iOS
- Getting Started with an Exness MT4 Demo Account
- Advantages of Using the Exness MT4 Demo Account
- Complete Guide to Using the Exness MT4 Web Terminal and Managing Your Account
- Advantages of Using Exness MetaTrader 4 (MT4)
- Frequently Asked Questions about Using Exness with MetaTrader 4 (MT4)
Download and Install Exness MT4

For PC Users:
- Visit Exness Official Website: Navigate to the trading platforms section.
- Download MT4: Select MetaTrader 4 and click the link to download MT4 for PC. The download should start automatically.
- Install the Platform: Once the download is complete, run the setup file and follow the on-screen instructions to install MT4 on your PC.
For Mac Users:
- Access MT4 for Mac: Visit the trading platforms section on the Exness website and select the Mac download option.
- Download and Install: Download the .dmg file, open it and drag the MT4 application to your Applications folder. Follow any additional on-screen instructions to complete setup.
For Mobile Device Users (Android and iOS):
- Download the MT4 Mobile App: Visite Google Play Store o Apple App Store.
- Search MetaTrader 4: Make sure to select the application published by MetaQuotes Software to avoid unofficial versions.
- Install and Configure: After installation, open the app and search for Exness in the broker’s server list. Log in to your account to start trading on the go.
Benefits of Using MT4 with Exness
- Friendly Interface: MT4 is renowned for its clean and intuitive design, accessible to traders of all experience levels.
- Powerful Trading Features: Access to advanced trading and analytical tools, including technical indicators, graphical objects and charting tools, enabling comprehensive market analysis.
- Multi-device compatibility: Whether you’re trading from a desktop computer or using your smartphone on the go, MT4’s cross-device integration ensures you can trade effectively from anywhere.
Additional Tips for Using MT4 with Exness
- Personalization: Adjust the MT4 interface according to your preferences and trading strategies for a more personalized experience.
- Educational resources: Take advantage of Exness educational resources to learn how to use MT4 features to your advantage.
- Security: Follow safe downloading practices by obtaining MT4 directly from official sources and keeping your trading software up to date.
By following these steps and tips, you will be able to download and configure MetaTrader 4 with Exness without difficulties, boosting your trading capabilities and enjoying a robust and versatile trading environment on your preferred device.
Discovering MetaTrader 4 with Exness

MetaTrader 4 (MT4) provided by Exness is a top-notch trading platform, highly rated for its efficiency in handling Forex and other financial instruments such as CFDs on stocks, indices and commodities. Here we explore the features that make it stand out as a preferred option for traders around the world.
Key Features of MT4 with Exness
- Friendly Interface: Designed for both novice and experienced traders, MT4 offers a customizable interface that easily adapts to any trading style and preference, making it easy to use and navigate.
- Advanced Charting Tools: Equipped with an extensive range of technical indicators and advanced charting capabilities, MT4 is indispensable for performing in-depth market analysis and executing informed trades.
- Automated Trading: Maximize automated trading opportunities through Expert Advisors (EA). Compatible with the MQL4 programming language, it allows users to create, test and implement automated trading strategies.
- Enhanced Security: The platform ensures the protection of your operations with encrypted communication between client terminals and servers, reinforced with RSA digital signatures.
- Versatile Business Features: MT4 supports multiple order types and execution modes, adapting to a variety of trading strategies and styles.
- Community and Support: Access an active community and a wide range of online resources to boost your trading skills and resolve any issues.
Starting Trading on Exness MT4
Getting started on MT4
- Launch MT4: Open the MetaTrader 4 platform on your device.
- Access: Sign in with your Exness account credentials. Select Exness as your broker and enter the server details provided in your Exness Personal Area.
- Customize your Workspace: Once connected, adjust the MT4 interface according to your preferences. Organize charts, indicators and tools in a way that best suits your trading method.
- Analyze and Trade: Use MT4’s advanced charting tools and indicators to analyze market trends and dynamics. Execute trades directly from the charts and manage your positions efficiently within the platform.
Benefits of Trading MT4 through Exness
Opting for MT4 through Exness provides traders with an exceptionally advanced platform that combines high efficiency with a complete set of tools and ease of use. This integration improves trading tactics and provides a robust infrastructure for trading in various financial markets.
- Comprehensive Market Access: Trade a wide variety of instruments in global markets.
- Real time data: Stay up to date with real-time prices and market news to make informed and timely decisions.
- Resource Availability: Take advantage of Exness educational materials to maximize the use of MT4 functionalities.
By choosing MT4 through Exness, you not only get access to a powerful platform, but also the support and tools necessary to effectively navigate the complex financial markets. Whether you want to trade forex, stocks or commodities, MT4 with Exness offers a solid foundation to manage your trading activities with precision and efficiency.
Quick Guide to Setting Up MetaTrader 4 (MT4) with Exness on PC and Mac
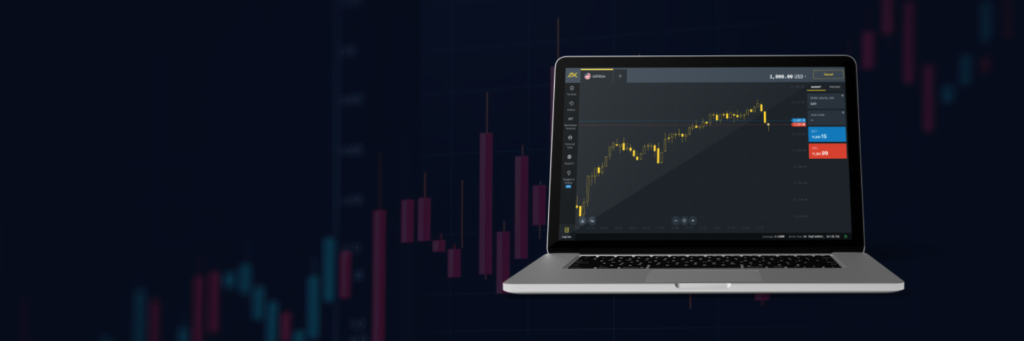
MetaTrader 4 (MT4), provided by Exness, is a platform highly rated by traders around the world due to its robust features, advanced analytics, and powerful automation capabilities. Here we show you how you can download and install MT4 on your PC or Mac in just a few minutes.
For PC Users:
Step 1: Visit the Exness Website
- Navigation: Access the official Exness website and go to the platforms section. Locate MetaTrader 4 among the available options.
Step 2: Download MT4 Setup
- Download: Click on the provided link to download MT4 for PC. The site will automatically detect your operating system and offer the appropriate version to download.
Step 3: Run the Installation File
- Installation: Open the downloaded .exe file from your downloads folder. A security message may appear; Select “Yes” to continue.
Step 4: Follow the Installation Instructions
- Setting: Complete the installation by following the on-screen instructions, accept the license terms, select an installation folder, and choose to create a desktop shortcut for quick access.
Step 5: Start MetaTrader 4
- Start: Open MT4 using the desktop shortcut or from the start menu.
Step 6: Log in to your Business Account
- Connection: Go to ‘File’ > ‘Login to Trading Account’ in MT4. Enter your login details and the server information provided in your Exness Personal Area.
For Mac Users:
Step 1: Access the Exness Website
- Navigation: Use your browser to visit the Exness website and go to the trading platforms section. Select MetaTrader 4 for Mac users.
Step 2: Download MT4 Version for Mac
- Download: Click the download link to get MT4 for Mac. Typically, a .dmg file will download.
Step 3: Open the Downloaded File
- Installation: Once downloaded, a virtual disk will be mounted and a Finder window will open with the MT4 application.
Step 4: Install MetaTrader 4
- Setting: Drag the MT4 icon to your Applications folder to complete the installation.
Step 5: Start MT4
- Start: Open MT4 from your Applications folder. If prompted, confirm that you want to open an application downloaded from the Internet.
Step 6: Set up your Account
- Connection: Log in to your trading account in the same way as on PC, by selecting ‘File’ > ‘Login to Trading Account’ and entering your Exness credentials and server details.
By following these simple steps, you will be able to set up MetaTrader 4 on PC or Mac and start trading with Exness quickly and efficiently. Whether you are an experienced trader or new to the forex market, MT4 in combination with Exness offers you a robust platform for your trading activities.
How to Download and Set Up MetaTrader 4 (MT4) for Mobile Devices on Android and iOS
MetaTrader 4 (MT4) is a platform widely recognized for its robustness and versatility on mobile devices. Here we offer you a step-by-step guide to download and install MT4 on your Android or iOS device and how to log in to your Exness account.
For Android Users:
Step 1: Visit Google Play Store
- Access: Open Google Play Store on your Android device. Make sure you have a stable internet connection for a smooth download process.
Step 2: Search MetaTrader 4
- Application Location: Type “MetaTrader 4” in the search bar. It is important to download the official version developed by MetaQuotes Software Corp to ensure authenticity and security.
Step 3: Install the Application
- MT4 installation: Click the ‘Install’ button. The app will automatically download and install on your device. You can open it directly from the Play Store upon completion or find the MT4 icon on the home screen or in the app drawer.
Step 4: Login to your Exness Account
- Account settings: When you open the app for the first time, look for Exness in the list of brokers. Enter your Exness account credentials, including your account number and password, and select the appropriate server as indicated in your Exness Personal Area.
For iOS Users:
Step 1: Visit the App Store
- Open the App Store: Make sure your iOS device is connected to a reliable internet connection and then open the App Store.
Step 2: Search MetaTrader 4
- Application Search: Enter “MetaTrader 4” in the search bar. Verify that the application you are going to download is the one developed by MetaQuotes Software Corp to make sure it is the official version.
Step 3: Download and Install the Application
- Download MT4: Tap ‘Get’, then ‘Install’ and the app will start downloading. Once the download is complete, it will be automatically installed on your device.
Step 4: Log in to your Account
- Commercial Login: Open the app, search for Exness in the list of brokers and log in with your account credentials. Enter your trading account details and select the correct server as specified in your Personal Area.
Starting with Commerce
Once logged in, both Android and iOS users will have access to all the powerful trading and analytical tools that MT4 has to offer. Now you can manage your trades, use various technical indicators and follow market changes directly from your mobile device. This mobility capability ensures that you can trade and monitor your positions anywhere, anytime, expanding your flexibility and trading opportunities.
Getting Started with an Exness MT4 Demo Account
Using a demo account is essential for both novice and experienced traders, providing a risk-free environment to develop or fine-tune trading strategies. Exness offers a MetaTrader 4 (MT4) demo account that simulates real trading conditions, allowing you to practice without putting real capital at risk. Here’s a guide to help you get started:
How to Sign Up for an Exness MT4 Demo Account
Step 1: Visit the Exness Home Page
- Navigation: Go to the Exness website and look for the option to register for a demo account, often labeled as practice or demo.
Step 2: Complete the Registration Form
- Required information: Provide basic information such as your name and email address. Unlike real accounts, the demo account does not require extensive documentation.
Step 3: Customize your Demo Account
- Account settings: During the setup process, choose your starting balance, leverage, and base currency to accurately simulate real trading conditions.
Step 4: Download and Install MT4
- Platform Download: Download MT4 from the Exness website, making sure to select the appropriate version for your device’s operating system.
Step 5: Log in to MT4
- Access credentials: After registration, you will receive credentials that include a server name, login ID, and password. Use these details to access the MT4 platform.
Step 6: Start Practicing
- Use of Virtual Backgrounds: Practice with virtual funds in your demo account to test trading strategies and familiarize yourself with the platform’s features and tools without financial risk.
Advantages of Using the Exness MT4 Demo Account

- Actual Market Conditions: Experience a trading environment that closely mimics real markets, ideal for effective practice and strategy development.
- Risk-Free Learning: Try different trading strategies and decisions without the fear of incurring real financial losses.
- Full Access to Business Tools and Features: Use all trading tools, charts, technical indicators and expert advisors available to live account holders.
- Testing Automated Trading Strategies: MT4 supports the development and testing of automated trading scripts and robots, and the demo account is perfect for testing these technologies.
- Unlimited Use: Exness typically offers demo accounts with no expiration date, providing ample time to develop and hone your trading skills.
- Smooth Transition to Live Trading: Practicing on a demo account can increase your confidence and skills, facilitating a more successful transition to real trading.
Transition from a Demo Account to a Real Account
When you feel confident with your trading strategies and familiar with the MT4 platform, you can consider transitioning to a live account. This step involves managing real funds and facing real market risks, so it is crucial to be well prepared and understand the complexities of active trading. Starting with small investments and increasing your exposure gradually can be an effective risk management strategy.
By maximizing the use of the Exness MT4 demo account, you will be in an excellent position to successfully trade the Forex and CFD markets when you decide to upgrade to a live account.
Complete Guide to Using the Exness MT4 Web Terminal and Managing Your Account
MetaTrader 4 (MT4) from Exness is recognized for its advanced functionality and accessibility across multiple platforms, including a convenient web terminal. This guide provides the necessary steps to access and use the MT4 Web Terminal, as well as details on how to register, log in and recover passwords.
Accessing the MT4 Web Terminal
Step 1: Access the Web Terminal
- Navigate to the Exness Website: Visit the official Exness site and locate the trading platforms section. Click on the Web Terminal option to access MT4 directly from your browser.
Step 2: Login
- Enter Login Details: You will be asked to enter your Exness trading account details, including your account number and password. You will also need to select the appropriate server that corresponds to your account type.
Step 3: Start Trading
- Access Business Tools: Once logged in, you will have full access to MT4 functionalities, including real-time quotes, advanced charting tools and trade execution. The web terminal is fully synchronized with the mobile and desktop versions of MT4, facilitating a seamless transition between devices.
Registration and Login Guide for Exness MT4
How to Register on Exness MT4
- Visit the Exness Website: Use your browser to access the official Exness site for secure registration.
- Sign up: Click on ‘Sign up’ or ‘Open an account’ visible on the home page.
- Complete the Registration Form: Provide your personal details such as full name, email and phone number. Select the base currency for your account.
- Verify your email: Activate your account through the link in the verification email sent by Exness.
- Complete KYC Procedures: Upload the necessary documents to verify your identity.
- Download MT4: After registration, proceed to download MT4 from the platforms section on the Exness website.
- Set up your Business Account: Log in to your Exness account to set up your trading profile, selecting your account type and leverage settings.
Steps to Login to your Exness MT4 Account
- Launch MT4: Open MetaTrader 4 on your device.
- Search Exness Server: Go to ‘File’ and select ‘Login to Business Account’ to open the login window.
- Enter Login Details: Enter your Exness account number and password. Choose the right server.
- Start Trading: Get online and start trading, analyzing charts and managing trades.
How to Recover Exness MT4 Password
- Access Password Recovery: Use the ‘Forgot Password’ link on the MT4 login screen or in the Exness Personal Area.
- Enter your email address: Provide the email associated with your account.
- Follow Email Instructions: Check your email for the Exness link and follow the instructions to reset your password.
- Set a New Password: Create a new password that meets Exness’ security criteria.
- Confirm New Password: Re-enter your password to confirm the changes.
By following these steps, you will be able to effectively manage your trading on Exness MT4, ensuring a smooth and productive user experience across multiple platforms. Exness provides all the tools and support needed to succeed in the dynamic world of forex trading, whether you trade from a web terminal, mobile device or desktop computer.
Advantages of Using Exness MetaTrader 4 (MT4)
Exness MetaTrader 4 (MT4) is widely recognized for its robustness and the comprehensive capabilities it offers to traders around the world. Here we explore some of the key benefits of using MT4 with an Exness account:
Real Market Conditions
- Authentic Experience: The MT4 demo account at Exness is designed to closely replicate the real trading environment. This includes real-time price movements and market conditions that reflect real trading scenarios, providing invaluable practice.
Risk-Free Learning
- Safe Practice Environment: MT4 allows novice traders to explore and experiment with trading strategies without the risk of financial losses. This is especially beneficial for those who are learning the fundamentals of trading, as well as experienced traders who want to try new techniques.
Access to Complete Business Tools and Features
- Comprehensive Tools: MT4 demo account users have access to all the tools and features that are available on live accounts. This includes advanced charting tools, a wide range of technical indicators, and the ability to use expert advisors for automated trading.
Testing Automated Trading Strategies
- Innovative Testing Ground: MT4 supports the development and testing of automated trading robots and scripts. The demo account serves as the perfect platform to test these technologies, allowing traders to refine their automated strategies before applying them in real market conditions.
Unlimited Use
- No Time Restrictions: Exness usually offers the MT4 demo account with no time limit, providing traders with enough space to practice and hone their trading skills at their own pace.
Transition to Live Commerce
- Confidence and Skills Development: Regular practice on the MT4 demo account helps traders develop the confidence and skills needed to trade successfully. This experience can significantly ease the transition to real trading, making it smoother and potentially more profitable.
Using MT4 with Exness provides a dynamic and effective platform for traders of all levels, from beginners to seasoned professionals, looking to explore the forex market and other financial instruments. Whether learning new strategies, testing automated systems, or preparing to enter the real markets, Exness MT4 offers a solid foundation to achieve your trading goals.
Frequently Asked Questions about Using Exness with MetaTrader 4 (MT4)
How can you link Exness with MT4?
- Guarantee an active Exness account: Make sure your Exness account is active.
- Download and install MT4: Get MetaTrader 4 from the Exness website or another verified source to ensure you are using the official version.
- Locate the Exness server: During MT4 setup, search for Exness in the broker’s server list available in the “File” menu by selecting “Open an account”.
- Connect your account: Enter your Exness account details to link it to the MT4 platform.